The process known as X-Mouse Button Control belongs to software X-Mouse Button Control or Open Source Developer, XMouse Button by Highresolution Enterprises. Description: XMouseButtonControl.exe is not essential for the Windows OS and causes relatively few problems. Aug 17, 2020 X-Mouse Button Control is a powerful mouse customization tool. It is ideal for people who want to perform a wide range of different functions with just a click of a button or tap of their scroll wheel. With around 100 different actions and available for up to nine mouse controls, the configurations are almost endless. X-Mouse Button Control gives you many different ways to use your mouse. I'm sure some of you are thinking, 'My mouse doesn't have a middle button, just a scroll wheel.' X-Mouse Button Control (XMBC) is a really useful utility that allows you to create app and window specific profiles for which you can re-configure your mouse behaviour for those tasks. Oct 24, 2011 You can, with X-Mouse Button Control. This free utility lets you set customized profiles, called Layers, with individually customized mouse controls in each, and rapidly switch between them.
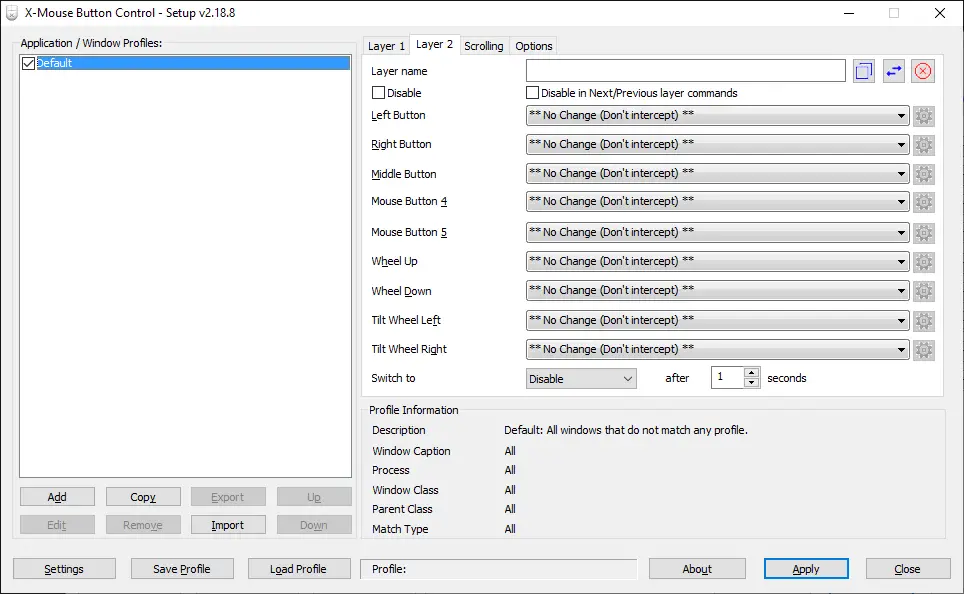
I recently decided to buy the X-keys L-Trac Red Trackball because I just like track balls and this was one of the best reviewed trackballs I could find. Over all I'm happy with my purchase but I have had some issues and I wanted to explain in this article how I solved them. My hope is that others with similar issues can find this article and save themselves some time.
The challenge with the L-Trac is that it only comes with three buttons (you can buy more though but other than the foot peddles that would take up more room than I want to use and don't appear terribly easy to use). This left me a bit in the lurch because I really liked being able to navigate back in web browsers when I'm just using the Trackball and for some apps I use (like Balsamiq and Excel) the ability to left/right tilt is a requirement for a good experience.
My online research pointed to X-Mouse Button Control as the solution. This is a free piece of non-open source software that lets you remap mouse buttons in a dizzying variety of ways. The good new is that it solved my missing button problems. The bad news is that it took me a while to figure out how to make it work right. So I thought I would share what I learned to hopefully save others time in the future.
X-mouse Button Control Free Download

For Web Navigation the easiest solution appeared to be using chording. That is, to combine one button (I choose the left trackball button) to change the trackball scroll wheel into a navigation wheel (e.g. scroll up goes forward, scroll down goes back). This absolutely works but it's kind of a pain because the super smooth scroll wheel has no clicks or other indications when it has incremented so it's easy to over or under scroll and end up way more pages away than I intended. A much nicer solution was to chord the left button with the middle button as back and the right button as forward. To do this you have to:
- Go to Left button and set it to 'Button Chording'
- Go to the Right Button in the chording menu and set it to Forward
- Go to the Middle Button in the chording menu and set it to Back
- I unchecked 'Block' in the chording menu because I often hold down the left button and use it with the track ball to do selections so I didn't want chording to interfere with dragging.
For simulating the tilt wheel left/right the obvious solution would be to use 'Change Movement to Scroll' feature which turns the track ball into a huge mouse up/mouse down, left tilt/right tilt sphere. But in practice I found the feature to be clunky. How far it scrolled depended on how far I moved the cursor and regardless of the sensitivity setting the scrolling always felt jumpy and hard to control. In the end I took a different route. I set up chording, this time with my right button and I programmed wheel up and wheel down to map to tilt left and tilt right. This proved to work really well and gave a really nice scroll experience. Setting this up requires:
- Go to Right Button and set to 'Button Chording'
- Go to Wheel Up and set to Mouse Wheel Tilt Left in the chording menu
- Go to Wheel Down and set to Mouse Wheel Tilt Right in the chording menu
- In this case I did activate 'Block' in the chording because otherwise I accidentally trigger the right click menu which is annoying.
One last problem I ran into is that I use Remote Desktop a lot and I wanted my trackball to work properly there. To get this to work right I had to:

I recently decided to buy the X-keys L-Trac Red Trackball because I just like track balls and this was one of the best reviewed trackballs I could find. Over all I'm happy with my purchase but I have had some issues and I wanted to explain in this article how I solved them. My hope is that others with similar issues can find this article and save themselves some time.
The challenge with the L-Trac is that it only comes with three buttons (you can buy more though but other than the foot peddles that would take up more room than I want to use and don't appear terribly easy to use). This left me a bit in the lurch because I really liked being able to navigate back in web browsers when I'm just using the Trackball and for some apps I use (like Balsamiq and Excel) the ability to left/right tilt is a requirement for a good experience.
My online research pointed to X-Mouse Button Control as the solution. This is a free piece of non-open source software that lets you remap mouse buttons in a dizzying variety of ways. The good new is that it solved my missing button problems. The bad news is that it took me a while to figure out how to make it work right. So I thought I would share what I learned to hopefully save others time in the future.
X-mouse Button Control Free Download
For Web Navigation the easiest solution appeared to be using chording. That is, to combine one button (I choose the left trackball button) to change the trackball scroll wheel into a navigation wheel (e.g. scroll up goes forward, scroll down goes back). This absolutely works but it's kind of a pain because the super smooth scroll wheel has no clicks or other indications when it has incremented so it's easy to over or under scroll and end up way more pages away than I intended. A much nicer solution was to chord the left button with the middle button as back and the right button as forward. To do this you have to:
- Go to Left button and set it to 'Button Chording'
- Go to the Right Button in the chording menu and set it to Forward
- Go to the Middle Button in the chording menu and set it to Back
- I unchecked 'Block' in the chording menu because I often hold down the left button and use it with the track ball to do selections so I didn't want chording to interfere with dragging.
For simulating the tilt wheel left/right the obvious solution would be to use 'Change Movement to Scroll' feature which turns the track ball into a huge mouse up/mouse down, left tilt/right tilt sphere. But in practice I found the feature to be clunky. How far it scrolled depended on how far I moved the cursor and regardless of the sensitivity setting the scrolling always felt jumpy and hard to control. In the end I took a different route. I set up chording, this time with my right button and I programmed wheel up and wheel down to map to tilt left and tilt right. This proved to work really well and gave a really nice scroll experience. Setting this up requires:
- Go to Right Button and set to 'Button Chording'
- Go to Wheel Up and set to Mouse Wheel Tilt Left in the chording menu
- Go to Wheel Down and set to Mouse Wheel Tilt Right in the chording menu
- In this case I did activate 'Block' in the chording because otherwise I accidentally trigger the right click menu which is annoying.
One last problem I ran into is that I use Remote Desktop a lot and I wanted my trackball to work properly there. To get this to work right I had to:
- On the machine I'm Remote Desktoping from go to 'Add' on the Application / Windows Profiles menu
- Select 'mstsc.exe' as the app (this is easiest if you have Remote Desktop running so you can select it from the Process Menu)
- Then set everything to 'No Change' for the remote desktop profile on the machine I'm remote desktoping from The idea is to completely disable X-Mouse Button Control on the machine I'm Remote Desktoping from when I'm using Remote Desktop.
Then on the machine I'm Remote Desktoping to:
X-mouse Button Control 2.5 Download
- Install X-Mouse Button Control
- Configure all the chording on the machine I'm remote desktoping to as given at the start of this post
X-mouse Button Control For Mac
Now my trackball behaves itself just fine both on my primary box and my remote desktop box and I have a nice forward/back navigation experience as well as a nice left/right tilt experience. It took me quite a bit of experimentation to figure this all out so I'm hoping that this post will help save other folks some time if they if they have similar problems.
