The downloaded package may not contain the latest bug fixes so it is recommended to upgrade ImageJ right after a first installation. Updating IJ consists only of running Help Update ImageJ↓, which will install the latest ij.jar in the ImageJ folder (on Linux and Windows) or inside the ImageJ.app (on Mac OS X).
> On 09/10/2016 22:11, James Harris wrote:
>
>> Hello Aryeh,
>>
>> I run Fiji on an iMac running macOS sierra, and only had one problem.
>> After updating to sierra I tried to run Fiji from its desktop icon and kept
>> getting the message that I had to install Java, which was already on my
>> system. So I went to the oracle site downloaded jre-8u101-macosx-x64.dmg,
>> and ran it. But still got the same error message until I tried executing
>> Fiji directly from my applications folder this worked, so I copied the Fiji
>> app from this folder to my desktop, and it runs perfectly.. Since then I
>> have not encountered any problems.
>>
>> Jim.
>>
>> Thanks for this information. I also encountered this problem, and running
> Fiji from the Applications folder did not help. Running the ImageJ-macosx
> file from Contents/MacOS did work, but this is not how I wanted to run it.
>
> I downloaded a fresh copy of Fiji, and it worked correctly. I did not want
> to replace my installation, so I found that if I replaced the Contents
> directory ( Fiji.app/Contents ), it solved the problem. Someone who knows
> the MacOS launcher better than I might be able to explain this, and suggest
> a more elegant fix.
> I did not proceed to replace the individual files, so I do not know if
> info.plist or ImageJ-macosx (or both) are responsible.
>
> --aryeh
>
>
>
>> On 9 Oct 2016, at 17:57, Aryeh Weiss <[hidden email] >>> [hidden email]>> wrote:
>>>
>>> Has anyone on list running FIji upgraded to macos sierra? If so, what
>>> (if any) problems were encountered?
>>>
>>> --aryeh
>>>
>>> --
>>> Aryeh Weiss
>>> Faculty of Engineering
>>> Bar Ilan University
>>> Ramat Gan 52900 Israel
>>>
>>> Ph: 972-3-5317638
>>> FAX: 972-3-7384051
>>>
>>>
>>> --
>>> ImageJ mailing list: http://imagej.nih.gov/ij/list.html
>>>
>>
>>
>
> --
> Aryeh Weiss
> Faculty of Engineering
> Bar Ilan University
> Ramat Gan 52900 Israel
>
> Ph: 972-3-5317638
> FAX: 972-3-7384051
>
>
> --
> ImageJ mailing list: http://imagej.nih.gov/ij/list.html
>
Critical: if you update and Fiji does not work anymore, you need to follow these instructions.
- 3Limited PowerPC (G4/G5) Mac support
Installing Fiji
Trusted Mac download ImageJ 10.2. Virus-free and 100% clean download. Get ImageJ alternative downloads. ImageJ runs in 32-bit mode using Java 1.5 (Java 1.4 on OS X 10.3) and ImageJ64 runs in 64-bit mode using Java 1.6. ImageJ64 is not limited to 1800MB of memory but it requires a 64bit Intel Mac running Mac OS X 10.5 or later. The - 'AstroIJMacx.x.x.zip' file can be deleted. For more information on running generic ImageJ with Mac OS X, go to.
- Download the .dmg package from the Downloads page, and then double-click it to open it.
- Create a folder under /Applications/, such as /Applications/Fiji
- Drag the 3 items (Fiji.app, and the plugins and macros symlinks) into the /Applications/Fiji folder.
OS X Installation To install ImageJ, download the Mac OS X.tar.gz file and double-click on it to extract the 'ImageJ (OS X)' folder. To run ImageJ, open this folder and double-click on the ImageJ icon. Note: Apple has a lot more work to do with OS X Java. ImageJ runs more reliably and a lot faster in the Classic environment using OS 9.1 Java. Mac OS X Download ImageJ 1.44 (5.4MB) as a double-clickable Mac OS X application. Includes ImageJ64, which uses Java 1.6 in 64-bit mode on Intel Macs running OS X 10.5 or later.
Fiji is ready to run!

Running Fiji in 32-bit mode
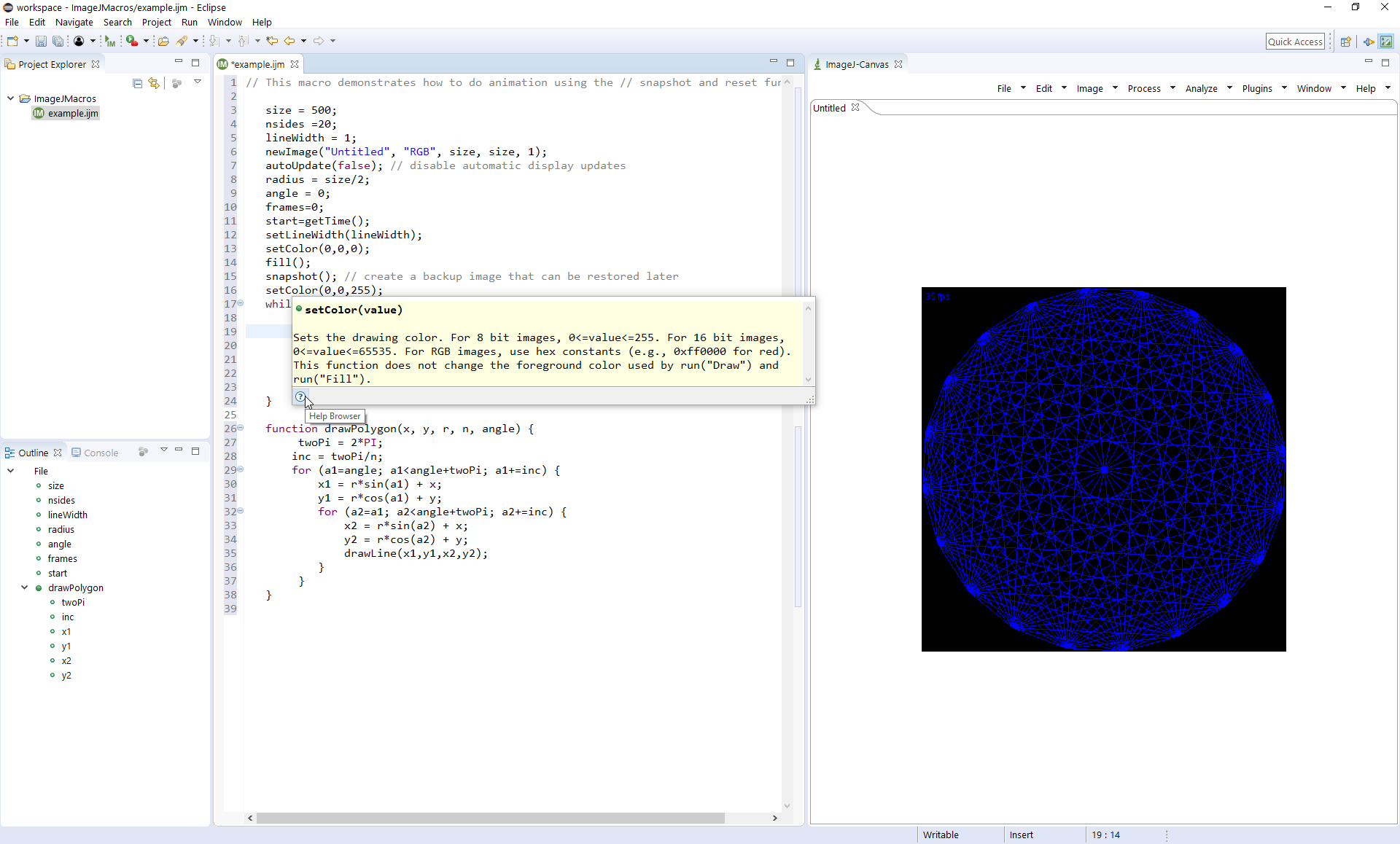
Running Fiji in 32-bit mode
Fiji on Intel Macs runs on Java 1.6 in 64-bit mode. If you need to run it in 32-bit mode, you can do so as follows:
- Launch Fiji normally, and choose Edit › Options › Memory & Threads.
- Reduce your Maximum Memory setting to ~1800 MB or less.
- Quit Fiji.
- ^ Ctrl+click the Fiji dock icon and choose Options › Show in Finder.
- ^ Ctrl+click on the Fiji application icon that pops up, and choose Show Info (or press ⌘ Cmd+I).
- Check the 'Open in 32-bit mode' box in the Fiji info window.
- Press the red X on the Fiji info window to close it.
- Launch Fiji again, and the status bar should report '[32-bit]' in brackets.
Alternately, you can execute the following code from the Terminal:
Either way, you will need to make sure your maximum memory limit is set below ~1800 MB. If your maximum memory is set higher than the 32-bit limit, Fiji will not be able to start up successfully in 32-bit mode.
Limited PowerPC (G4/G5) Mac support
We offer a special intermediate release of Fiji specific to PowerPC Macs (G4/G5).
Note: There is no Java 1.6 for PowerPC from Apple, meaning that Java comes at a considerable performance penalty on this platform. In addition, we will not be able to support Java versions prior to Java 1.6 at some stage, since that version offers a few features we want to rely on, such as a versatile scripting framework.
Advanced
You can also install a third party Java 6, part of the OpenJDK project. You will need a working X11 server, that you can find on your OS X disk, and MacPorts.
Execute sudo port install openjdk6 on your Terminal. You can also install the SoyLatte Binaries, as an alternate choice.Then you can proceed with the generic Fiji Installation
Check more info at landonf.bikemonkey.org/static/soylatte/
Accessing the plugins and macros folders
To access the plugins or macros folders, set the Finder window to either icons or lists mode, not in column mode, and double-click them.
Alternatively, right-click (or ^ Ctrl+click) the Fiji.app and select 'Show package contents', to open the folder where the actual plugins and macros folders are.
Adding new plugins and macros
For plugins, please follow the instructions about Installing 3rd party plugins. Otherwise, access the plugins folder as explained above and just drag and drop any plugin into the plugins folder, like you would do for ImageJ. Same for macros.
Installing OpenJDK for MacOSX
Oracle now supports MacOSX JavaSE 7 officially.
It is based on an Apple-backed effort to get a proper MacOSX backend into the BSD port of OpenJDK. So far, only Snow Leopard and later are supported, and preliminary builds can be found here.
If you are experiencing problems, say, with AWT-AppKit related crashes, and if you do not mind working with an X11-based graphical user display, you might want to try OpenJDK.
As of mid-April 2011, OpenJDK for MacOSX has basic working support for Aqua, which you have to activate explicitly by passing the Java option -Dswing.defaultlaf=com.apple.laf.AquaLookAndFeel.
Since the development of OpenJDK for MacOSX is driven exclusively by Apple employees, the minimal MacOSX version required to run OpenJDK/Aqua is 10.6. If you require Fiji to run on earlier versions of MacOSX, you will have to go back to SoyLatte, where you will also find an X11-only OpenJDK version that runs on MacOSX 10.5/PowerPC (MacOSX 10.6+ does not support PowerPC). In the alternative, you can put in a considerable effort to 'backport' OpenJDK :-).
Running Fiji in the command line
Often it is necessary to run Fiji in the command line, e.g. to pass some command-line options. To do so, start a Terminal (in the Finder, Go>Utilities), and switch to the correct directory using the cd command. Note that the application itself is actually a directory called Fiji.app. For example, if you installed Fiji into /Applications as recommended, do this:
If you unpacked Fiji onto your desktop, do this:
Once you switched to the correct directory, start the Fiji launcher:
Note for Windows users: A backslash is not the same as a slash. So: ContentsMacOSImageJ-macosx will not work.
Now you can pass, say, Java Options:
Note: to distinguish between options intended for Java and options intended for ImageJ, you need to separate the former from the latter with a double-dash: --. Since the default is to accept ImageJ options, you have to pass a trailing double-dash if you want to pass only Java options.
Imagej 32 Bit Download
MacOSX keyboard shortcuts
Imagej Download Mac
It is often helpful to use keyboard shortcuts when using Fiji. There are also operating system specific shortcuts which can be quite helpful. For example, pressing ⌘ Command+Tab ↹ and releasing first only the Tab ↹ key will allow you to cycle through the running applications, while ⌘ Command+` will do the same for the windows opened by the current application. Dave Polaschek has a comprehensive list.
